Wir erstellen eine Maske. Wir brauchen diese Maske ständig wieder, werden also immer Kopien erzeugen. Zuerst öffnen wir eine neue Ebene, gefüllt mit der Hintergrundfarbe und dem Namen "Maske". In dieser Ebene erstellen wir nun eine ovale Auswahl ![]() . Diese sollte einen Abstand von 20 Pixel von den Rändern haben Das Oval wird die mittlere Position des Rahmens.
. Diese sollte einen Abstand von 20 Pixel von den Rändern haben Das Oval wird die mittlere Position des Rahmens.
Die Auswahl wird nun "invertiert". Es blinkt sowohl die Auswahl als auch der Rahmen des Layers. Diese Auswahl wird nun mit der Vordergrundfarbe (schwarz) gefüllt ![]() . Es sollte nun ein schwarzes Rechteck mit weißem Oval in der Mitte erscheinen.
. Es sollte nun ein schwarzes Rechteck mit weißem Oval in der Mitte erscheinen.
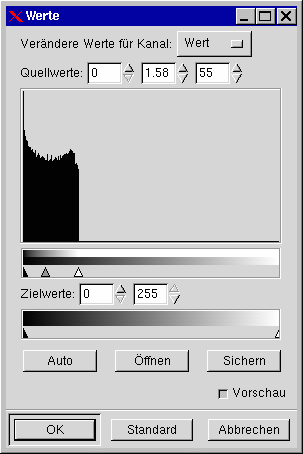 Dieser Maske wird als erstes kopiert
Dieser Maske wird als erstes kopiert ![]() . Der Name der Kopie wollte in "Maske Edge Blured" geändert werden. Den Rahmen erhalten wir, indem wir in diesem Bild die Kanten detektieren. Wir nutzen dazu den Filter "Edge Detect" -> "Edge" bzw. "Kanten finden" -> "Kante". Resultat ist ein weißes Oval auf schwarzem Hintergrund. Auf dieses Bild wird nun ein Weichzeichner (Gaussian Blur) angewendet. Die Breite des Weichzeichners bestimmt die Breite des zukünftigen Rahmens. Eine Größe von 20 Pixeln ist sinnvoll. Nun werden mit Hilfe des Tools "Farben"->"Werte" ("Colors"->"Level") die Helligkeit und die Kanten bestimmt und der Rahmen "verbreitert".
. Der Name der Kopie wollte in "Maske Edge Blured" geändert werden. Den Rahmen erhalten wir, indem wir in diesem Bild die Kanten detektieren. Wir nutzen dazu den Filter "Edge Detect" -> "Edge" bzw. "Kanten finden" -> "Kante". Resultat ist ein weißes Oval auf schwarzem Hintergrund. Auf dieses Bild wird nun ein Weichzeichner (Gaussian Blur) angewendet. Die Breite des Weichzeichners bestimmt die Breite des zukünftigen Rahmens. Eine Größe von 20 Pixeln ist sinnvoll. Nun werden mit Hilfe des Tools "Farben"->"Werte" ("Colors"->"Level") die Helligkeit und die Kanten bestimmt und der Rahmen "verbreitert".
Für den Holzrahmen wird nun wieder ein neuer Layer benötigt. Diesen nennen wir "Rahmen". Aus dem Dialog "Pattern" bzw. "Muster" wählen wir ein passendes Holzmuster aus. Mit Hilfe des Füllwerkzeugs ![]() und der Option "Muster" füllen wir den gesamten Layer mit dem gewünschten Muster.
und der Option "Muster" füllen wir den gesamten Layer mit dem gewünschten Muster.
Nun müssen wir den Rahmen "ausfräsen" Dazu verwenden wir den Filter "Bump map" aus dem "Abbilden"-Menü. Als "Bump Map" wählen wir die Ebene "Maske Edge Blured" aus. In der Vorschau erscheint nun eine Auswahl aus dem Bild mit angewendetem Effekt. Der Ausschnitt kann in einen aussagereichen Bereich geschoben werden. Wenn der Effekt gefällt, wird das Fenster mit "OK" verlassen.
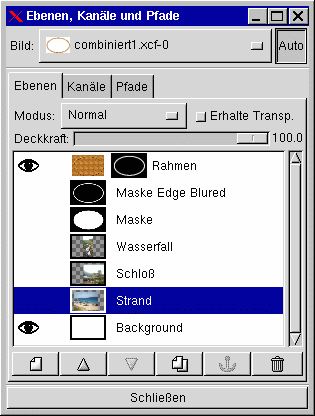 Zum Ausstanzen des Rahmens verwenden wir die Rahmenmaske nochmals, diesmal als Maske. Im Ebenen-Dialog wird der Layer "Maske Edge Blured" aktiviert. Nach Reaktivierung des Bildfensters wird die markierte Ebene in die Zwischenablage kopiert. Nach Aktivierung der Ebene "Rahmen" fügen wir dieser Ebene eine Ebenen-Maske hinzu (Kontextmenü im Ebenen-Dialog, dort den Menüpunkt "Ebenenmaske hinzufügen"). Diese wird nun aktiviert (der Rahmen um das Icon der Maske wird angeklickt und damit hervorgehoben). Nach Aktivierung des Bildfensters kopieren wir die Zwischenablage in diese Maske.
Zum Ausstanzen des Rahmens verwenden wir die Rahmenmaske nochmals, diesmal als Maske. Im Ebenen-Dialog wird der Layer "Maske Edge Blured" aktiviert. Nach Reaktivierung des Bildfensters wird die markierte Ebene in die Zwischenablage kopiert. Nach Aktivierung der Ebene "Rahmen" fügen wir dieser Ebene eine Ebenen-Maske hinzu (Kontextmenü im Ebenen-Dialog, dort den Menüpunkt "Ebenenmaske hinzufügen"). Diese wird nun aktiviert (der Rahmen um das Icon der Maske wird angeklickt und damit hervorgehoben). Nach Aktivierung des Bildfensters kopieren wir die Zwischenablage in diese Maske.
Die Ränder sehen noch sehr unscharf aus. Wir ändern die Farbwerte der Maske nun so lange, bis der Rahmen sauber ausgeschnitten aussieht. Der Ebenen-Dialog sollte jetzt etwa wie in Bild rechts aussehen.
Nun kümmern wir uns wieder um unsere Bildausschnitte.