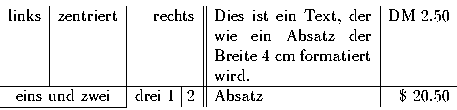Neben den normalen Textfunktionen die in den letzten Kapiteln vorgestellt wurden, geht es hier eher um Feinheiten. Einerseits werden Kommentare benötigt, andererseits muß man hin und wieder auch Schriften ohne Funktion ändern können. Eine dritte Spezialität sind Tabellen.
Oft muß man zu einem Text Erklärungen in Fußnoten oder Randnotizen anzugeben. Auch hierfür stellt LaTeX einfache Möglichkeiten zur Verfügung.
Mit Hilfe von \marginpar[Randnotiz 1]{Randnotiz 2} können Randnotizen angefertigt werden. Je nachdem, ob ein optionaler Text gegeben ist oder nicht ergibt sich ein anderes Verhalten. Ohne optionalen Text erscheint die Randnotiz 2 bei einseitigem druck rechts und bei zweisetigem Druck immer "außen". (also auf linken Seiten links und auf rechten Seiten rechts.
Ist ein optionaler Text (Randnotiz 1) angegeben, so erscheint bei zweispaltigem oder zweiseitigem Druck links die Randnotiz 1 oder rechts die Randnotiz 2.
Mit \footnote{Text} erscheint an der gewünschten Stelle ein Fußnotenzeichen. Durch einen kurzen horizontalen Strich getrennt erscheint der Fußnotentext mit gleichem Zeichen unten auf der Seite. Fußnoten werden automatisch nummeriert.
 Nicht in allen Umgebungen sind Fußnoten erlaubt! Auf der Titelseite wird als Fußnotenzeichen keine Zahl sondern ein anderes Zeichen (*,+ und ähnliche) verwendet.
Nicht in allen Umgebungen sind Fußnoten erlaubt! Auf der Titelseite wird als Fußnotenzeichen keine Zahl sondern ein anderes Zeichen (*,+ und ähnliche) verwendet.
Soll im Text nur ein Fußnotenzeichen erscheinen, nicht aber eine Fußnote angelegt werden, so kann dies mit Hilfe von \footnotemark[num] geschehen. Dieser Befehl kann auch in Umgebungen auftreten, die keine Fußnoten zulassen. Mit Hilfe von \footnotetext[num]{Text} wird eine Fußnote ohne Markierung im Text erzeugt.

 Besonders, wenn man sich nicht sicher ist, daß im installierten LaTeX das NFSS-System für die Zeichensatzauswahl benutzt wird ist auf die Reihenfolge zu achten! Die Schriftart ist erst nach der Schriftgröße zu ändern. Umgekehrt kann es zu bösen Überraschungen führen.
Besonders, wenn man sich nicht sicher ist, daß im installierten LaTeX das NFSS-System für die Zeichensatzauswahl benutzt wird ist auf die Reihenfolge zu achten! Die Schriftart ist erst nach der Schriftgröße zu ändern. Umgekehrt kann es zu bösen Überraschungen führen.
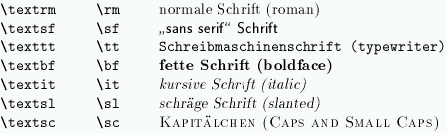
Die Befehle mit \text.. sind Befehle aus LaTeX2e und dort speziell für kürzere Textpassagen gedacht. Als Argument wird diesen Befehlen der Text übergeben, der in der Schriftart erscheinen soll.
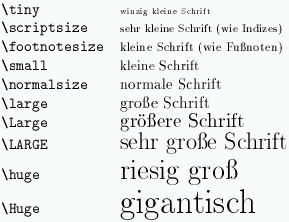
Für Tabellen gibt es zwei Möglichkeiten: Tabellen, die mit Hilfe von Tabulatoren gebildet werden und echte Tabellen. Echte Tabellen geben natürlich wesentlich mehr Möglichkeiten als Tabellen, die aus Tabulatoren gebildet werden.
Die einfachste Art Tabellen zu erstellen ist mit Hilfe von Tabulatoren.
\begin{tabbing}
text
\end{tabbing}
In dieser Umgebung gelten zusätzliche bzw. geänderte Kommandos:
| \= | setzt einen Tabulator an der aktuellen Position |
| \> | springt um eine Tabulatorposition nach rechts |
| \< | springt um eine Tabulatorposition nach links |
| \+ | verschiebt den linken Rand um eine Tabulatorposition nach rechts (muß vor dem Zeilenumbruch mit \\ erfolgen!) |
| \- | verschiebt den linken Rand um eine Tabulatorposition nach links |
| \pushtabs | speichert die aktuellen Tabulatorpositionen auf dem Stapel und löscht dann die aktuellen (verschachtelbar) |
| \poptabs | löscht die aktuellen Tabulatorpositionen und lädt die gespeicherten vom Stapel(verschachtelbar) |
| \kill | entfernt die aktuelle Zeile |
| \\ | beendet die aktuelle Zeile |
Beispiel:
\begin{tabbing}
erste Spalte \= zweite Spalte \= dritte Spalte\kill
erstes \> zweites \> drittes\\
vorne \> mitte \> hinten \+ \\
mitte \> hinten \+ \\
hinten \- \- \\
vorne \> mitte \> hinten \\
\end{tabbing}
\begin{tabular}{format}
text
\end{tabular}
Mögliche Formateinträge sind:
| l | linksbündige Spalte |
| c | zentrierte Spalte |
| r | rechtsbündige Spalte |
| p{breite} | Absatz der Breite breite |
| *{anzahl}{format} | Das format wird anzahl mal wiederholt, z.B. *{3}{c|} ist gleichbedeutend mit c|c|c| |
| @{text} | der Text wird anstelle des normalen Zwischenraums zwischen den Spalten angebracht. |
| | | vertikaler Strich zwischen den Spalten |
| || | doppelter vertikaler Strich zwischen den Spalten
|
Innerhalb des Textes sind folgende Kommandos erforderlich:
| & | zum Trennen von zwei Spalten |
| \\ | beendet die aktuelle Zeile |
| \hline | für eine horizontale Linie über die ganze Tabellenbreite |
| \cline{von-bis} | für eine horizontale Linie über einzelne Spalten |
| \vline | für eine vertikale Linie innerhalb einer Spalte |
| \multicolumn{anzahl}{format}{text} | für das Zusammenfassen der nächsten durch die Zahl anzahl angegebenen Spalten zu einer mit Möglichkeiten zim Format wie oben.
|
\begin{tabular}{l|c|r||p{4cm}|r@{.}l}
links & zentriert & rechts & Dies ist ein Text, der wie ein Absatz
der Breite 4 cm formatiert wird. & DM 2 & 50 \\ \hline
\multicolumn{2}{c|}{eins und zwei} & drei 1 \vline{} 2 &
Absatz & \$ 20 & 50 \\ \cline{1-2}
\end{tabular}